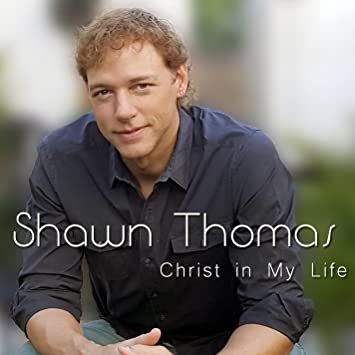MultiTracks
These FAQs answer common questions about our MultiTracks whether using them with our Transition MultiTrack Player or another DAW.
-
Backing up
-
How do I back up my tracks? I've got a new computer how do I get my tracks?
The video shows our "old" MultiTrack Player but the process for the Mac/PC Transition Player is broadly the same.
It is your responsibility to back up your files. Replacing lost files individually is very administratively time consuming for our team. To make matters easy and to help you avoid extra expense we always give at least 3 download attempts with each purchase. Most customers use one download attempt on their initial install which leaves them 2 spare for future use. Of course sometimes your broadband connection is disturbed or you perhaps get confused when downloading so you may end up using all your spare attempts.
If you get a new computer or for some reason lose all your data from your old computer this is what you do:
The Player - if you still have download attempts remaining simply login to your account on your new computer (if you have forgotten your password and when you hit password reminder an email doesn't arrive, it is because your ISP is blocking our auto generated emails. In this case please email us for a manual reset). Once logged in, go to My Downloadable Products and download the MultiTrack player. This will set the player up on your new computer and also set up an empty "Songs" folder.
Copying the player files from the old to new pc is for very technically proficient users only due to the install process. We do not provide support for this. (The songs are much easier to retrieve and copy manually from one computer to another so you should not need to repurchase these.)
The Songs - the songs are stored in a songs sub folder called Songs or Library on your C Drive inside the Worship Backing Band or Pro Wav Player folder. PC users can simply copy the contents of the Songs folder to a pen/usb drive to move to the new computer. Note that due to a bug in Apple's QuickTime Mac users need to have backed up the original zip (NOT THE UNZIPPED) files downloaded and drag these into any new installation of the Player (for instance on a new Mac). If you have not backed the songs up, then look in My Downloads in your Worship Backing Band account.
You are always welcome to email us for technical support (please note this is not provided on the phone). Normally we can sort any problems out quickly and efficiently. If we have to provide replacement direct links to either the player or the songs, a charge will be made to cover our admin time.
For our Transition Player and Songs
Please go to the MulktiTrack Transition Player FAQ section (navigation in the left column on this page) for more information, especially for iPad users where the process is different.
-
-
Bulk buys and Licensing and Live Streaming
-
Can I get discounts for buying songs in bulk?
Yes you can!
We have a credit system to allow you to take advantage of bulk buys. You buy the Credits here. The larger the bundle you purchase the more you save. The Credits sit in your account and you can buy MultiTracks and Split Tracks with the Credits you have purchased at any point in the future.
-
Can I share MultiTracks with other musicians on my worship team?
When we sell you the MultiTrack Player and songs we are selling them to you as an individual or church for use on a single computer. If you want to put the player and songs on an additional computer we ask that you buy an additional license for the Player and one additional license PER SONG downloaded.
You can read more here and also find links to the multi-user licenses too.
-
Can we use Worship Backing Band for live streaming online services?
We have covered this question extensively in our blog. You can read all about licensing and live streaming here.
-
-
Questions about MultiTrack stems (songs)
-
How big are the song files?
Our MultiTracks are uncompressed studio WAV files. These files are large by their very nature but give you the clearest possible high definition sound. Each song comes as a zip file and is roughly 300-500mb in size depending on song length. So when downloading do make sure you have a strong uninterrupted broadband connection.
Our Transition Tracks for Mac/PC and iPad are compressed for optimal storage so are much smaller in size (about 100mb per track).
-
Which instrument stems are there in each song?
There are 14 stems as follows:
1 - two bar intro click (8th note)
2 - lead vocals
3 - background Vocals
4 - acoustic guitar
5 - electric guitar 1
6 - electric guitar 2
7 - keyboards 1
8 - keyboards 2
9 - bass
10 - drums
11 - extras
12 - click – (8th note)
13 - shaker click
14 - spoken word vocal cue
What's in the extras stem?
Stem 11 is where we place any leftover parts from our recordings that bring something extra to the sound but don’t naturally fit into the other stems. The sounds are song specific and will fatten the overall sound of your live band. This could be extra guitars, keyboards, programmed samples, drum loops or even strings or brass. About 80% of our tracks have audio in the extras stem.
Why are there 3 click tracks?
There are two main click tracks - stem number 1 which is purely a two bar intro click and stem 12 which runs the full length of the song. Both of which you can solo or mute. Most worship bands that don’t use the full length click will still want a click to intro the song. Most worship teams also just want the band and not the congregation to be able to hear either click track, and you can do this via setting up separate front of house and foldback mixes on your mixing desk (see the how to guide above).
For churches without a mixing desk we’ve also given you a shaker click (stem 13) which gives an alternative, more natural sounding click which isn’t as obtrusive when heard by the congregation.
Are the stems ready to use in any DAW?
Download our WAVs and simply import them into ANY DAW and you're ready to go. All WAVs/stem files are provided full length with identical start and end times.
-
Are there chord charts to go with the songs?
Yes!
You'll find our EveryKey chord charts for the majority of our tracks in our webstore.
Our chord charts follow the Worship Backing Band arrangement exactly, and of course have the correct chords as well as lots of other features! You are unlikely to find that "free" chord charts elsewhere on the internet have the same arrangements or exactly the same chords.
Some of our older songs are in our Super Chord Chart format. You can find out more here.
-
Are more songs being added to the catalogue?
Yes!
We are adding new songs all the time and usually have a new batch of 10 on the go every few weeks.
We tend to focus on the CCLI Top 500 songs and try to pick those that we think will be popular for the long term.
-
Who is singing and playing on the songs?
We prefer to create our own "congrgeational" versions of songs as close to the definitive/original version as possible but with a focus on usability in the local church. We find that many original recordings are simply in the wrong key for most congregations and often have lengthy intros, outros and instrumental sections.
We use some of the best session musicians involved in contemporary Christian worship. Many of whom have also played on the original recordings or performed live with the artists themselves.
-
Can I use Worship Backing Band MultiTracks in other players?
Yes. When you purchase a MultiTrack from us you will receive the full Wav stems song file which can be used in any other Digital Audio Workstation software such as Ableton, ProTools or GarageBand that accepts Wav stems.
Download our WAVs and simply import them into ANY DAW and you're ready to go. All WAVs/stem files are provided full length with identical start and end times.
You will also receive the Transition Track for Mac/PC & iPad which play in our Transition Player for Mac/PC and iPad.
Most of the MultiTrack stems song files you purchase also contain a fully configured Ableton file, so if you have Ableton Live, just click on the Ableton icon in the zip file and the Ableton session should automatically open for you.
The WAVS come with details such as text, with the markers being pairs of bar number and section name (e.g. “...24, Ch1; 32, Link; 36, V2...). With this information it is easy for any DAW user to set up the song using that info and the WAV stems.If you've not heard of a DAW before, some churches use Ableton, ProTools and similar DAWs as they have very powerful functionality, however we’ve designed our MultiTrack player to be the simplest and easiest to use software interface available, so it should much more suitable for 95% of users, 95% of the time.
-
Where are songs stored on my Mac, PC or iPad
Tracks are stored in the Song Library Folder
On a Mac the Songs Folder is stored in a folder called com.Musicademy.Worship-Backing-Band in Library / Applications Support. You’ll find a shortcut to this on your desktop called Worship Backing Band Library.
On a PC the Songs Folder is stored in a folder called Library in a folder called Worship Backing Band on your local disk (likely the C Drive). You’ll find a shortcut to this on your desktop called Worship Backing Band Library.
On an iPad the songs are stored in iCloud Drive so iCloud Drive must be enabled on your iPad to use the Player. In Settings enable Show on Home Screen for iCloud Drive so that you can see the tracks which are saved there.
-
-
Using MultiTracks with Ableton Live
-
Using Worship Backing Band MultiTracks with Ableton Live
Below are a series of videos designed to teach you how to use our stems with Ableton Live:
Ableton basics and key features part 1
Settings, controls, navigation, views, loading a track, hot keys
Ableton basics and key features part 2
Warp, audio routing and preferences
How do I assign midi controllers in Ableton?
How do I control Pro Presenter in Ableton?
How do I add a lyric video in Ableton?
How do I build a set list in Arrangement View in Ableton?
How do I adjust tempo key and volume and use the warp feature in Ableton?
How do I use complex pro and automation to change key and tempo in Ableton?
-
-
Using MultiTracks from Other Providers
-
Can I use MultiTracks or WAVs from OTHER PROVIDERS (or my own tracks) in the Transition Player?
This video (and the transcript below) shows you how to import your own MultiTracks or those you have purchased from third party sites. You don’t need to watch this video if you only ever use Worship Backing Band MultiTracks.
You need to use the PC or Mac Player to import and edit songs. Once edited you can then export these new Transition formated track to the iPad app.
You’ll find that the Worship Backing Band player interface is the same on Windows, Mac and iPad except for Edit Mode. Edit Mode is not on iPad
You can import zipped WAVs, MP3s or AAC files to the Transition Player. The stems do not need to be identical lengths but the length of the longest stem will determine the length of the full song.
Getting into Edit Mode
When you are in the Transition Player, press the letter “E” to go into Edit Mode. You can toggle it back and forth by pressing and re-pressing “E”.
Once in Edit mode a few things disappear from the screen and if you select the Library button you’ll see a message saying ‘Drag a zip file to import or a song to edit’.
You can either edit an existing song from your Library or import a new one by dragging a new zip file in. The name of the zip file is how you want the song name to be displayed in the Library.
Drag the song to be edited into the central part of the Player. The Edit Window gives a spreadsheet view of the timeline across the bottom . You will see the Section Name, Start Time and Beats listed as well as Tempo, Time Signature and Key.
You will need to edit these sections.
Let’s assume you are dragging a new zip file in.
Looking inside the zip file using something like File Explorer you will be able to see the various stems that will be imported.
You can have as many stems in the zip file as comes with the download so for example 20 but we will need to combine some of these so that you end up with 14 stems or fewer. The Editor makes this very simple to do.
The names of the stems are not really important as long as when you do the import you can recognise which stem it is so that you can assign it to the name that you want it to be in the Player. So for example ELEC 1 and ELEC 2 would be a standard naming convention for two Electric Guitar stems but you can use whatever has already been assigned and you do not have to rename your WAV files inside the zip file to match those we have with Worship Backing Band MultiTracks.
Importing a song
Drag the zip file into the Player Edit Screen. A message comes up: ‘Add tracks from [song name]’. Select Continue - OK.
The Track Assignment Window then pops up.
The Track File Name lists all the audio files that it has found in the zip file and the Track Name is the name that the audio file is going to be called in the Player.
If you give multiple tracks the same name the import process will bounce those into a single (combined) stem and then put that stem in the Player. This is ideal when you have more than 14 stems in your zip file. So sometimes you will get multiple Drums stems (with toms, drums, kick and snare all separate). If you name them all DRUMS, you will end up with a single combined drum stem which is easier to work with in a live worship setting.
Go through each imported stem and rename them. You click the three little dots … beside each stem and naming options will appear.
You will be shown name options such as Click/Cue, Percussion, Electric and sub options from those. For example, Vocals then gives the naming options Vocal, Vox, BGV, Choir and Keys gives the options Keys, Keys 1, Keys 2, Synth and Piano.
The user picks from the menu and assigns the best fit stem name from the Wav to the Track Name.
Whatever stems the user does not have just won’t be used and won’t show up in the end track. So you don’t have to have Click and Natural Click and Intro Click. The assignment is up to the user.
When finished click on the “Convert 14 Tracks” button. A dialogue box pops up that says ‘Converting [song name]’ and will take some time. Continue. Ok.
A window will then pop up as each stem is converted. Depending on the specification of your computer this should take no more than a few minutes and you will see the progress as each window pops up saying which stem is being converted.
Finally you will see a message that says ‘Converted 14 tracks (song name) should now appear in your Library’. Click OK and the track window goes away. You are still in Editor Screen and you see a Library List and the recently imported song should be showing in that list.
Editing the song
We now need to tell the Player where the important junction points of the song are. These are so that it can identify song sections such as the intro, verses, chorus and bridge.
Drag the song into Editor. Look at the Mixer and check that the song is in there: It does not have sections yet because they have not been assigned.
First thing is to assign the Tempo, Time Signature and Key. These can be changed at any point.
The best way to work with the song sections is to use beat counts accurate to your tempo. Simply listen to each song section and count the beats. Alternately you can enter Time (minutes, seconds, decimal seconds) instead of Beats for each section.
Click on the + button to add a section and then name the section accordingly - ie Intro, V1 Chorus, etc.
Change the number of beats as you count each section. Continue through the song adding and naming sections and adding beats until the end of the song.
Press the minus (-) button to remove a song section.
When you have finished press the Save Song button.
Press E to come out of Edit mode and back into the Main Player.
The song can now be played and if you are unhappy with anything and want to make changes simply go back into Edit Mode and Save Song again to update.
Importing your own or third party songs into the iPad Player
The iPad Player does not have an Edit function so if you want to use non Worship Backing Band MultiTracks in the iPad Player you will first need to import and edit them in the Mac or PC Transition Player.
Once the song is saved copy the zip file from the Mac or PC library folder into the iCloud Drive folder on your Mac or PC, and it will then sync to the iPad player and can be used there.
-
Still need help?
Got a question about our products or need some help or training in how they work? Our 'How To' videos and FAQs in the Help section should cover everything but...
If you still need help then please do email [email protected]. If your email is about an order please give the order number AND the email address used to place the order. If you have problems with the MultiTrack Player rather than email please instead complete this Technical Support Form.